"hills" (in the background) and a"depression" (in the foreground)
 on
your desktop.
on
your desktop. | Menus and buttons
bar
(create, open, close, and the like) |
|
|

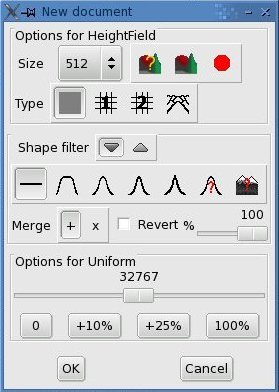
 ->
-> ), or as a
starting point for
adding noise or some kind of warping.
), or as a
starting point for
adding noise or some kind of warping.



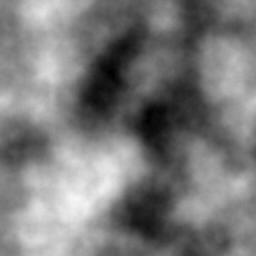
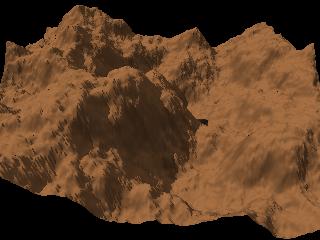


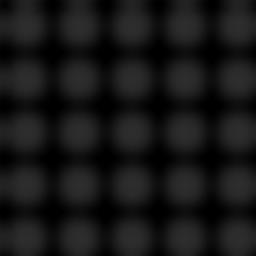
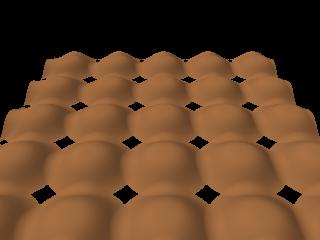
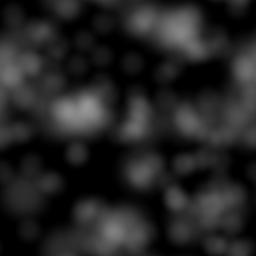
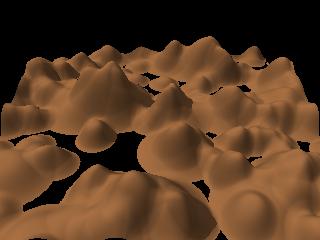
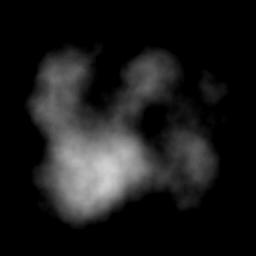

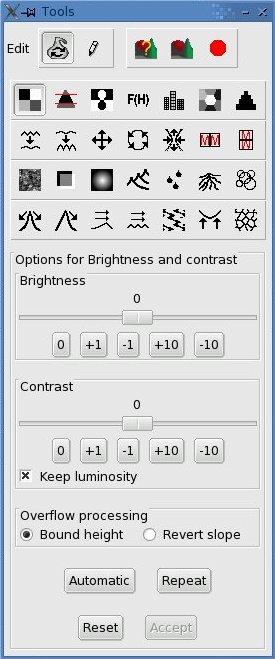
Last revision January the 27th, 2007
Contact: Patrice St-Gelais
 Back to the documentation index
Back to the documentation index