en bosse (arrière-plan) et en creux (avant-plan)
 sur votre bureau
après l'avoir
rafraîchi.
sur votre bureau
après l'avoir
rafraîchi.| Barre de menus et boutons
(créer, ouvrir, etc.) |
|
|

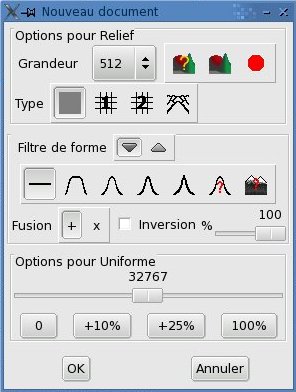
 ->
-> ), ou bien comme point de départ d'une
déformation ou d'un ajout de bruit.
), ou bien comme point de départ d'une
déformation ou d'un ajout de bruit.



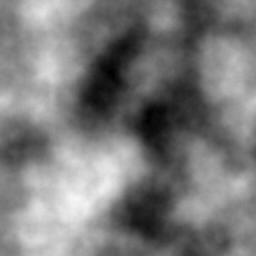
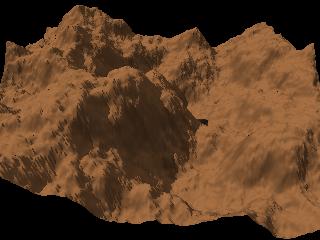


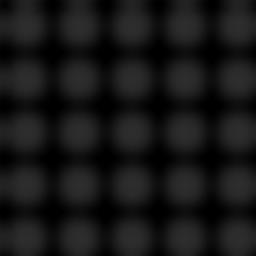
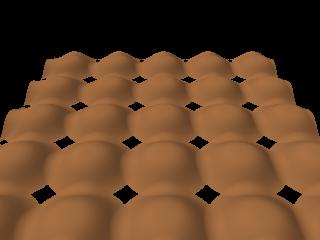
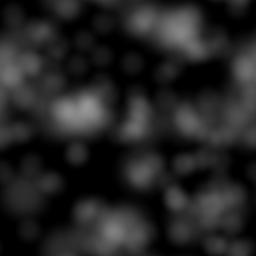
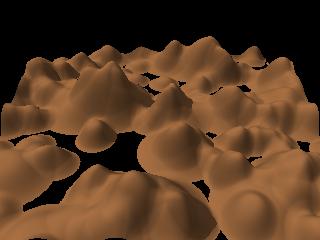
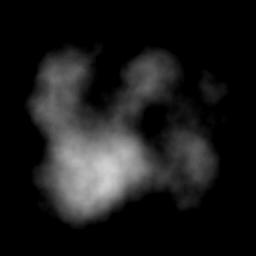

 La boîte
à outils s'affiche par défaut avec l'outil
luminosité / contraste
La boîte
à outils s'affiche par défaut avec l'outil
luminosité / contraste
Révisé le 18 janvier 2007
Contact: Patrice St-Gelais
![]() Retour à l'index de la documentation
Retour à l'index de la documentation