Right-click on the image to
download a 512x512 16-bit png version, usable in Geomorph.

The "frequency domain" of Bouboule the Cat
|
Right-click on the image to
download a 512x512 16-bit png version, usable in Geomorph.
|
 The "frequency domain" of Bouboule the Cat |
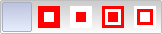
 (1) Block |
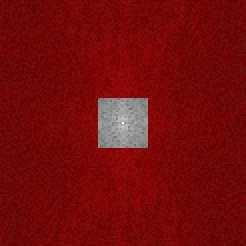 The "Block" mask set at a 5% level over width and depth. Only the lowest frequencies, at the center, are kept. This smooths the image. |
 |
 (2) Frame |
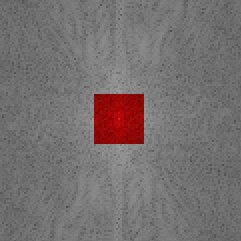 The "Frame" mask set at a 5% level. Only the higher frequencies (the details) are kept. It equals the original image, minus the smoothed image (1). |
 |
 (3) Empty Box |
 Mask set at a 5% level over width and depth, band size also at 5%. Only medium frequencies are kept. |
 |
 (4) Ditch |
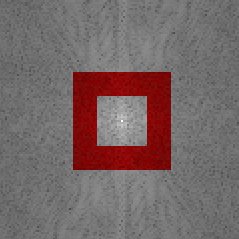 Mask and band are set at 5% the size of the frequency map. The result equals the original image, minus the medium frequencies (3). |
 |
And there is more: the amplitude of the mask can be adjusted to reduce the effect. Furthermore, the amplitude can be negative. In that case, the mask becomes blue and the effect is reverted. For instance, if the blue mask is applied on the higher frequencies, the image will look sharper - or noiser if it's an height field. |
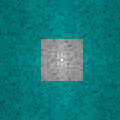 The block mask with a negative amplitude. |
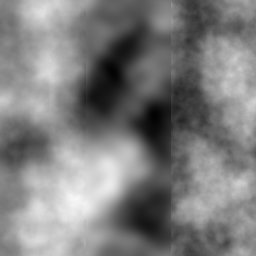 |
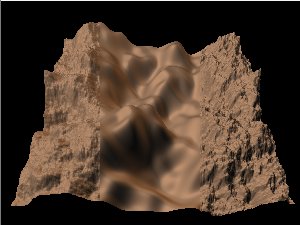 |
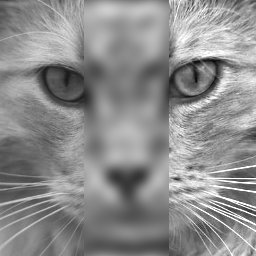 |
 |
 A rectangular mask with a 2% width and a 10% depth. |
 |
 |
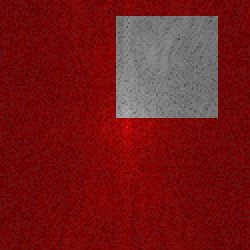 An off-center 10% mask, +X=6%, +Y=5%. |
 |
 |
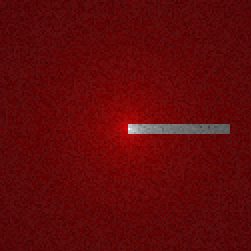 Width=10%, depth=1%, +X=5%, with the default height field. |
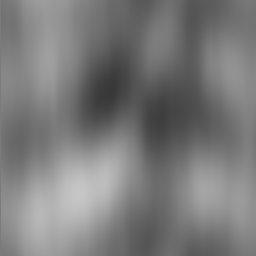 |
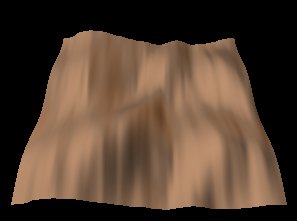 |
 Width=0% (1 pixel), depth=10%, over the "egg box" image. |
 Source at left, result at right: we can see that the horizontal waves are removed. |
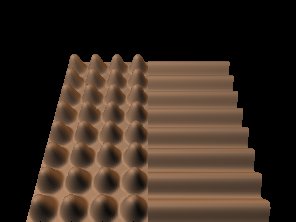 |
Contact: Patrice St-Gelais